先日、7年ぶりにMacを新調しました。
7年ぶり、人生3度目のMacでございます。画面メチャクチャキレイで上がるー⤴️ pic.twitter.com/DORQIJZ3oD
— ヤマダ カイト@デザイン/ブログ/副業 (@slash_kaito) 2018年4月14日
詳しい記事はこちら。

メモリを追加で乗せ、バッテリーを交換し、大事に大事に使ってきたMacBook pro13インチearly2011ちゃん・・・
お疲れ様でした。

左が15インチ、右が13インチ
全然きれいだし使えるけどね。ブログ書くようにしようかな。

そしてようこそtouch bar!ヒューヒュー!
なにこれ、めちゃ便利なんですが….!
文字変換とかは使わないですが、Illustratorで定規出したり、ピクセルグリッドにしたり、ガイドの表示/非表示ができるの便利!
今まで「このソフトのF12はこの機能で・・・こっちではこれで・・・」みたいな感じだったのが、機能が一発でわかるように。
これは捗る!
自分で機能登録できたりしたらいいのにねぇ・・・
※Google chromeなどの対応ソフトでは可能なようです。
さて、今回はかなりデータも多いのでTimeMachineによるデータ移行はせず、イチから設定とデータのお引越しをしました。
※Time Machineとは
Macに内蔵されているバックアップ機能。外付けのハードに設定からデータまで全ての保存して、そのまんま別のMacに移し替えることが可能。差分バックアップもしてくれる。神ツール。
備忘録として、Macを買ったらデザイナーがまずやる初期設定をご紹介します。
今回は第一弾【セキュリティ・環境設定編】です。
それではまいりましょう!
新しくMac買ったらデザイナーがまずやるべきセキュリティ設定
買った初日に絶対やるべきなのが、こちらのセキュリティ設定。
以前使っていたMacBook Proもそのさらに1つ前のiMacも、大きなトラブルなく使っておりました。
セキュリティ設定をしっかりやっていたおかげだと思います。
ファイヤーウォールの設定
変なウイルスにひっかかって、パソコンをおしゃかにしないための設定です。
ファイヤーウォールとは
Macを箱から出してワクワクしているうちに、ネットの接続は終わっているものとします。
色々する前に、まずファイヤーウォールの設定をしましょう。
ファイヤーウォールは防火壁、つまり悪意あるスパイウェアやウイルスからパソコンを守ってくれます。
「Macはウイルスが少ない」と言われたのは過去の話。
今では利用者も増え、それに伴ってウイルスも増えました。
絶対に設定しておきましょう。
ファイヤーウォールの設定方法
左上Menuのよりシステム環境設定を選択

セキュリティとプライバシーを選択

ファイアウォールを選択し、「ファイアウォールをオンにする」選択

アンチウイルスソフトの設定

アンチウイルスソフトとは
ファイヤーウォールがあろうともウイルス対策は必須。
これは常駐型なので、特に何かする必要もありません。
お守り的な。
Macを探すの設定
お次はMacを紛失した時のための設定です。
Macを探すとは
Macをなくした時に見つけたり、遠隔操作でロックをかけたりデータを消去することができる機能。
iPhoneでも絶対に設定しておくべき機能ですが、ラップトップのMacを持ち歩く方は必ず設定しましょう。
盗まれたりなくしたりしたら、マジでシャレにならん・・・!
同じiCloudアカウントのものなら、iPhoneアプリの「iPhoneを探す」からも探せます。
もしくはiCloudのwebサイトから。
Macを探すの設定方法
※iCloudの登録が必要です。
左上Menuのよりシステム環境設定を選択

iCloudを選択

自分のiCloudにログインして、Macを探すを選択

新しくMac買ったらデザイナーがまずやるべき環境設定
続いては、使い心地に関するものや便利な機能などを設定していきます。
文字の自動変換機能(ライブ変換)をオフに
個人的には使いづらかったライブ変換。
ライブ変換とは

こんなの
Sierraからなんですかね?
ことえり(Mac標準の日本語入力ソース)でタタタッと文字を打ち込むと、スペースキーを押さずとも勝手に変換してくれる機能。
スペースキーを押さずに勝手に変換してくれるよ。
非常に慣れません…。
さらに結構間違える…..。
全ての機器がこれならいいんですが、会社ではWindowsなので…。
文意を完全に読み取ってくれて、スペースキーを一切押さずとも完璧な変換をしてくれるなら使いたいです。
ワガママ(笑)
しかも結局、ことえりはGoogle日本語入力の精度に勝てないのでお役御免・・・。
Google日本語入力については後述します。
文字の自動変換機能の設定方法
メニューバー右上の「あ」(入力ソース)からライブ変換のチェックを外す。

または、>環境設定>キーボードから、ライブ変換のチェックを外す。これでOKです。

外部機器の接続
今回僕が購入したMacBook Pro2016モデル以降のMacは、全てUSB-C接続のみ。
一般的なUSBはもちろん、FireWire、DisplayPort、SDカードなど使えません。
どうするか。
USB-CハブないしUSB-C変換ケーブルを購入するか、外部機器を全てUSB-C対応のものに変えるか、どちらかです。
USB-Cハブの購入が一番楽です。
詳しくは「Apple整備済製品でMacBook Pro15インチ 2016を購入したのでレビュー」をご参照ください。
TimeMachineの設定
パソコンのデータが消えちゃった時の予防策です。
TimeMachineとは
TimeMachineはMacの自動バックアップ機能のこと。
外部ストレージに接続しておけば、決められたスケジュールで差分バックアップしてくれます。
過去のファイルをひとつだけ引っ張ってくる、なんてことも可能。
また、とっておいたバックアップで新しいMacから古いMacに移行することもできます。
とにかく便利で、いざ「データが壊れている・・・」という時に、必ず「TImeMachineしておいて良かった〜」となるので絶対に設定しておきましょう。
TImeMachineの設定方法
>環境設定>TimeMachineへ。

左の「バックアップを自動作成」にチェック。
そして「ディスクを選択」から、バックアップデータを保管する外部ストレージを選択します。
これであとは自動的にバックアップを取ってくれます。

TimeMachineにおすすめの外部ストレージ
個人的には堅牢性・携帯性からLacieが一番オススメ。
持ち運びしないよ、という方は据え置き型がいいですね。
1バイトあたりのお値段は、かなりお求めやすくなります。
価格重視の方はWesetern Digitalがおすすめ。
妻はこれ使ってます。
そして次買うなら絶対これ。超絶かっこいい。
あのポルシェの子会社であるポルシェデザインとLacieが共同開発したHDD。これはテンションあがるなー。
今使ってるHDDも容量いっぱいになってきたので、そろそろ欲しい。
MacBook Proにぴったりの外付けストレージを選んでみました。悩むなー

リンカイ、またはコンカイのまとめ
新しくMac買ったらデザイナーがまずやるべき初期設定【セキュリティ・環境設定編】でした。
安くないお金で購入した大事なMac。正しく設定して、長く快適に使っていきたいですね!
アプリケーション編は後日公開予定。
書きました!IllustratorやPhotoshopを使う際の、時短・作業効率アップの設定もご紹介しています。

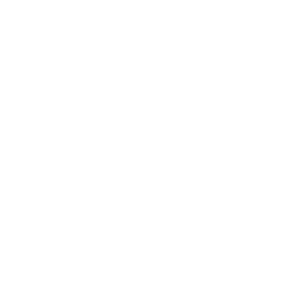







コメント