前回の「新しくMac買ったらデザイナーがまずやるべき初期設定【セキュリティ・環境設定編】」に続く第二弾、アプリ編です。

アプリケーションは必要最低限にしか入れないようにしています。
新しいMacは500GBしか容量ないので・・・。
昔のデータとかも入れてたら、すぐパンパンになっちゃいますからねー。
早く外付け買いたいんですが、まだ迷ってる最中なんです(T_T)

それではアプリケーション編にまいりましょう!
Google chrome
基本ですね。
メモリを使うので、たくさんタブを開くと大変なことになるのがネック。
とはいえやっぱ動作は軽い。
そして、会社でも自宅でもスマホでもブックマーク管理を共通でできるのは大きなメリットです。
webデザインもする方はCSSハックの為、FirefoxやIEも入れておきましょう。
Google日本語入力
Macに標準で入っている入力ソースは「ことえり」です。
でもこれ、わりとよく変換間違えます・・・。
Google日本語入力はある程度文意を読み取ってくれるので、長文を入力するときもストレスなく書けます。
常にアップデートされているので、例えば長々とニュースで論じられている例の学園についても・・・

ちゃんと出してくれる。スゴイ。
最近出てきた芸能人とかも、ちゃんと予測変換してくれるのでブログ書いたり長文書きの人には必須のツール。
ことえりもオフに。
環境設定>キーボード>入力ソース名から「あ 日本語」を選択し、ーで削除。

Adobe Creative Cloud
ようやくデザイナーらしいツールが出てきました。
ご存知、AdobeのCCを管理したりアップデートするためのソフト。
持っている人は前のものからログオフします。
もしくは、1台分空きがあるのであればそのままログインできますね。
僕は会社で使っているIDをそのまま使わせていただいているので、過去のMacBook Proからはログオフして新しい方に移行しました。
その際の注意点として。
各種設定が消えてしまうので、移行しておきたい設定は移しておきましょう。
Adobe Creative Cloudのダウンロードはこちら
Illustrator

僕が一番よく使うのがこちら、IllustratorCCです。
とにかく速く作り、早く帰るためには下ごしらえが肝心。
「この作業一日一回はするし、なんならちょっと手間だな・・・」と思うものには何かしらの設定をして、時間を短縮しています。
おかげで、よく「仕事はやっ!」と言われます。
siriとspotlight検索のショートカットを無効にする
Photoshopでもそうですが、adobe使う人の左手の基本位置ってこうですよね。

多分僕が拡大縮小ばっかしてるからかもしれません(笑)
最初触った時びっくりしたんですが、macOS High Sierraは⌘+スペースでsiriのショートカットキーが割り当てられているんですね。
(High Sierraより前からそうだったのかもしれませんが・・・なんせ2011年のMacBook Proから移行したもんで 汗)
システム環境設定から、キーボード>Siriを選択。
ショートカットのタブをオフにすればOK。

あと⌘+optionでspotlight検索されます。
全然使わないので、環境設定からオフにしました。
システム環境設定から、キーボード>ショートカットを選択。
Spotlightのチェックを外せばOK。

文字組みアキ量設定を入れる
文字組みに関しては、話すと長くなるので割愛します。
要は役物、つまり「。」とか「、」とかのツメに関しての設定です。
キャッチの文字などは手で詰めていますが、本文に関しては半角役物の設定を入れて自動で詰めるようにしています。

設定に関しては、 なんでやねんDTP様のものを使わせていただいております。
いつも大変お世話になっております…(深々
aiデータのテンプレートを登録
既定のアートボードや表示設定、トンボ位置などよく使うものに関してはテンプレートに登録しています。
↓こんな感じで裁ちの部分にマスクするレイヤーを作っているので、クライアントへのPDF書き出しからカンプの印刷までラクラク。

以前「Illustratorでjpgに書き出すと、1pxズレる問題を5秒で解決します。」でも詳しく書きましたので、こちらもご参照ください。

上の記事でテンプレートもダウンロードできます。
僕がよく使うのはA4トンボ(CMYK)、LP(RGB)、バナー(RGB)など。
RGBはweb用なのでトンボなどは設定していませんが、ピクセル表示・移動も1pxごとに設定するなどしてRGBデータに最適化しています。
アピアランスパターンを登録
概要
文字のアピアランスなどを登録します。
例えば、テキストの「線」を「塗り」の背後に回してぼかしを入れたりする処理。

これ毎回やるの結構手間ですよね。
こういうのも、あらかじめグラフィックスタイルに登録。
すると、あら簡単。

設定方法
設定したいアピアランスをグラフィックスタイルのボックスに入れるだけです。

作ったグラフィックスタイルは保存すれば、他のAIデータでも使えます。
Photoshop

デザイナーの必携アプリのうちの一つ、Photoshopです。
⌘+Zで戻るを繰り返すように
概要
通常Photoshopの⌘+Zは、「ひとつ戻る」と「再度行う」を順繰りに繰り返します。
とにかくIllustratorに近い操作性にしたい僕は、⌘+Zを戻るボタンに設定し、⌘+shift+Zを進むボタンにしています。
これをするだけで、作業効率が段違いに。
Illustratorのほうがよく触るなぁーという方はおススメです。
設定方法
メニュー>編集>キーボードショートカット、または⌘+option+shift+Kから、

赤枠内のように編集。

これでIllustratorの進む・戻るショートカットと同じになります!
アクションの登録
よく使う作業の流れをここに登録しておけば、全て自動化してくれます。
例えば、
「大量の72dpi写真を縮小せずにCMYK300dpiにして、別名保存でこのフォルダに入れる!」
みたいな作業もボタン一発でできるように。
もしくは、
「大量の写真をインスタ風に加工したい!」
みたいなのもカンタンにできます。

さらに、ドロップレットを作成しておけば、複数画像もまとめて一括変換!

こういうの
例えば何十枚とある画像を、全て幅900pxにしたいなーといった時などに重宝します。
ドロップレットについてくわしくはまた後日ご紹介します。
設定方法
設定方法を順に見ていきましょう。

1、まずアクションパレットで新規アクションを登録します

2,次にアクション登録したい操作を実行します。

3、今回は画像を幅900pxにして上書き保存→閉じるをアクション登録します。
最後に赤いボタンを押して終了。
リンカイ、またはコンカイのまとめ
今回はMacを買ったらデザイナーがまずやるべき初期設定アプリ編をご紹介しました。
お役にたてば幸いです。
MacBookProを持ち運ぶのに便利なリュックもご紹介しています。あわせてご覧ください。

それではまた。
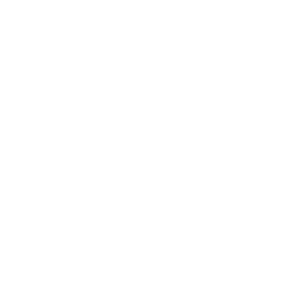





コメント