どうも!ヤマダカイト(@slash_kaito)です。
最近仮想通貨のことばっかりTwitterで話してます。ちょっと本筋からずれてきてるので軌道修正していかないとな、と感じております。
さて今回は、使いにくいと感じていたWindowsのキーボードをMac仕様にした話。
※2018年2月4日追記しました。
Macを使い続けて来たデザイナーが、突然 Windowsユーザーに
僕は2年ほど前に転職しました。かれこれ4度目です。
前職を辞める気はまったくなかったのですが、ワケあって33歳で転職しました。
で、これまでずーっと会社でもMacを使ってきたのですが、いまの会社はWindowsじゃないとダメだと言われまして。
これまでプライベートでもWindowsを使ったことはほぼありません。なんとかなるか〜、と思って使い続けてみても、やっぱり慣れない…。
もう自分で変更しちゃえばいいんじゃね?と思い調べた結果、解決できたのでその方法をご紹介します。
Windowsが使いにくい理由はCtrlとAltが遠いから
僕がWindowsを使いにくいと思う理由は、これに尽きます。
フォントが汚いとか、環境設定やシステムのファイル、アプリケーションがどこにあるかわかりづらすぎるとか、ファイル検索が機能しなさすぎるとか、アップデートでエラーになることが多すぎるとか、もう数え上げたらキリがないんですが。一つだけあげるなら、このキーボード問題が一番にきます。

どういうことか、というとIllustratorで拡大縮小や手のひらツールをショートカットキーでする人はわかると思うんですが、縮小のショートカットキーはSpace+Ctrl+Altですよね。
僕は割と頻繁に使います。そうすると

Winキーが邪魔!!!!
Ctrlを押そうとすると小指を使わなきゃならんのです。こんな感じ。

ちぎれはしませんが、これでは指もつるし肩も凝ります。ちなみにMacで縮小のショートカットキーをする時はこう。

⌘とalt(WindowsでいうところのCtrlとAlt)が隣。コレに慣れてるとWindowsのキーボードはちょっと遠すぎるんですね。
しかもMacだと⌘の役割であるCtrlが一番端っこにある!MacだとSpaceのすぐそばなのに。
逆になってるという謎仕様。これは作業効率落ちます。どうにかしなければいけません。
改善するためのツール
そんなキーボードの悩みを解決してくれるのがこちらのソフト。
「Change Key」(窓の社)
Windows10で使えるキーマッピングツールです。
非常駐型のキー配置変更ソフト。
画面上にキーボードのレイアウトが表示されるので、まずキー配置を変更したいキーを選択し、次にそのキーに割り当てたいキーを選択する。
これを繰り返してキー配置を変更し最後に[登録]ボタンをクリックすると、Windowsが再起動してキー配置の変更が反映されるようになる。
Windows NT 4.0/2000/XP専用の機能を利用しているため、ソフトを常駐させることなく常に変更した状態で利用できるのが特長。普段使用しないキーを無効化することもできるので、ミスタイプを減らす目的などにも利用できるだろう。
引用:窓の社より
使い方がカンタンなのもポイント。

変更したいキーを選んで、その後入れ替えるキーを選べばOK。もちろん一箇所だけじゃなく、何箇所も設定可能です。
常駐型のソフトじゃないので、一度開いて設定しておけば毎度開かなくても大丈夫です。
ちなみに僕はこのように設定しております。

赤く塗りつぶしたところが変更点。
これでMacと似た使用感でショートカットキーが使えます。しかもCtrl+S(保存)とかCtrl+Alt+E(スクリーン用に書き出し)とか他のショートカットも、こっちのほうが押しやすくなるんじゃないかと思っております。まぁ人それぞれですかね。
あと、半角/全角やカナ/かな が切り替わるのも嫌だったので、全角とカナは機能しなくしております。
設定方法はNetsphere Laboratoriesさんの「Windows 10 での IME のキー設定」を参照させていただきました。
本日のまとめ
僕の場合はMac→Winでしたが、Win→Macの人もやりづらいと感じるんだろうなぁ。やっぱり慣れ親しんだものとか、感覚的なものって急に変わると生産性が落ちますからね。
自分がやりやすい!と思う環境づくりは早めにやっておくことが大事だな、と思いました。
キーボード自体を変えるのもアリ(2018年2月4日追記)
こちらのキーボードはコマンド・オプション・コントロールが隣合わせなので、快適に使えます。
しかも無線のうえ、Windows・Mac・Android・iOS問わず使用可能。パンタグラフキーだからあまり力を入れずにキータッチができます。
難点はテンキーがないこと。テキスト打ちはもちろん、IllustratorやPhotoshopなどで文字級数や位置の入力など、数字を打ち込む機会はかなり多いので。普段からノートパソコンを使用している人は慣れているかもしれませんね。
そこを許容できれば、こちらを購入するのもアリです。もちろんこちらのキーボードを買って、さらに上記の方法でカスタマイズしてみてもいいですね。
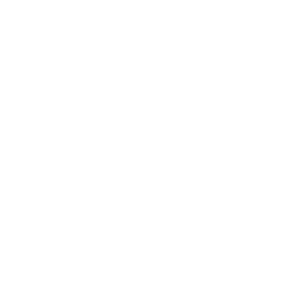

コメント