前回、「僕がKindle Paperwhite2018を買った5つの理由」でKindle Paperwhiteの使いにくさをお伝えしたので、今回は詳しい使い方をご紹介します。

「使いにくい!」と評判のKindle Paperwhiteですが、なんと説明書が付属しておりません。特に通常時の操作方法がわかりにくかったので、Q&A方式で解説していきます。
基本操作編
本を読む・閉じるなどの基本的な操作の説明です。
どうやってスリープするの?

底面のスイッチでオフにできます。
カバーを購入していれば、カバーを閉じるだけでOK。
ページめくりはどうやるの?

左右のフリック、または左右をタッチでもできます。
読んでいる本を閉じて別の本を読むにはどうすればいい?

左上のあたりを押すと、このように設定が表示されます。
読書中に画面の左上あたりをタップすると、オプション画面が上下に開きます。ここで「ホーム」か「戻る」を押せばOK。マイライブラリから他の本を選択して読めます。
僕は最初、全くわからずに右往左往しました。。。
本の削除はどこでする?

本のデザインによっては非常に見づらいのですが、右下に三点リーダーがあります。
マイライブラリ>本の右下にある:>端末から削除を選択でOK。
Kindle unlimitedの返却もこちらから。Kinlde unlimitedは読み放題のサービスですが、一度に借りられるのは10冊までと決まっています。
図が小さくて読めない!

画像をダブルタップすると、画像のみ表示モードに。

この状態ならピンチイン・ピンチアウトができるので、見にくい画像もこの通り。
ダブルタップすれば画像が開くので、ピンチイン・ピンチアウトで大きくできます。
便利な機能編
ここからは、使いこなすと便利な機能をご紹介します。
しおり機能はどうやって使うの?

右上をタッチするとしおりマークが。この+を押せば、表示ページにしおりがはさめます。
「別の本を読みたい」「このページ大事だからまた読みたい」
そんな時はしおり機能が便利です。
右上をタッチして出てくる+マークを押せば、しおりをはさむことができます。しおりをしたページにジャンプしたい時は、右上を押すとしおりページ一覧が出ます。
文章にハイライトしたいけどどうすればいい?

文章の一部を長押しすると文字をハイライト。上下のマークをスライドすると、ハイライト位置を変えられます。
ハイライトしたい文章のあたりを長押しします。すると文字が暗転しますので、そこを一回タップ。
するとハイライトの始点と終点のマークが出ます。ハイライトしたいところまでマークを引っ張って、「ハイライト」を選択すれば完了。
メモを書きたい

文章長押しで、メモを選択。
上記のハイライトのやり方と同じで、メモしたい文章を長押し、出てくるオプションの「メモ」を選択すればメモが書けます。
Twitterで文章をシェアしたい
まず、設定>マイアカウント>ソーシャルネットワークからTwitterアカウントを登録します。
IDとパスワードを入力したら、ハイライトと同じ要領で文章を長押し。「シェア」を押せばTwitterに文章を投稿できます。
「〜人がハイライト」を消したい

上から2番目の「ポピュラー・ハイライト」をオフに
設定>読書オプション>ハイライトと「この本について」、ポピュラーハイライトをオフにすればOK。
ちなみにですが、「この作品に出てくる本」の説明に誤植があるのが、職業柄気になりますw
(Twitterで報告したら、その日のうちにAmazonから返信がきました。仕事早い)
この作品に出て….く…する?#kindle #paperwhite #誤字 pic.twitter.com/PYjvcZwwdH
— カイト@通販デザインで1000万稼ぐ (@slash_kaito) 2019年2月14日
文字を大きく(小さく)したい

本を開いている時に左上を押し、設定画面を開きます。そして「ページの表示」を押すと、ビジネス・コンパクト・標準・拡大と4種類から文字の大きさを選ぶことが可能。もっと細かく調整したい場合は、「フォントとページの設定」から。
老若男女、世代を問わず読みやすくしているのはとても優しい設計です。
文字のフォントを変えたい

明朝・ゴシック・筑紫明朝の3種類。さらに文字のウェイトと大きさが細かく調整できます。
上記の「フォントとページの設定」から設定できます。明朝・ゴシック・筑紫明朝の3種類に加え、フォントウェイトも5段階の設定ができます。
例えば、ゴシックのウェイト5だとこんな感じ。

ゴシックのウェイト5
筑紫明朝のウェイト0だとこんな感じ。

筑紫明朝のウェイト0
カスタム設定は名前をつけて保存できるので、読んでいる本に合わせて設定を変えて読むのも面白いですね。例えば、東野圭吾のようなミステリーは筑紫明朝のウェイト0、ハリーポッターのようなファンタジーアドベンチャーはゴシックのウェイト3、とか。
自分好みの読書体験が可能になります。
読書オプションのページの更新って何?
これをオフにすることで、ページをめくった際の白黒反転を軽減することができます。表示が速くなる代わりに、表示品質はやや下がります。
細かい仕組みについては省きますが、これはE-inkというKindle Paperwhiteで使用されている技術の特性です。
ただ、白黒反転が軽減されるのは文字オンリーの場合。マンガなどはやはり白黒反転してしまいます。活字を読む場合はページの更新をオフに、マンガなどをキレイに読みたい場合はオンにする、というイメージでいいと思います。
背景を白黒反転させたい

背景を白黒反転するとこんな感じに
設定>ユーザー補助>白黒反転をオンで可能。
テキストやページの背景が全て黒になりますが、マンガなどはそのままです。
タッチスクリーンのオフってなに?
本を読んでいる際の誤操作を防ぐ機能です。タップでは動作しなくなり、スワイプのみでページ送りができるようになります。一度スリープさせれば解除できます。
電車の乗り換え時など、「スリープさせるほどじゃないけど、ちょっとkindleから目を離す時」などに役に立ちます。誤操作によって「あれ?読んでたページと違うところになっちゃった!」というのがなくなるので。
リンカイ、またはコンカイのまとめ
さてさて、今回はKindle Paperwhite2018の使い方をご紹介してきました。
最初こそ使いにくいものの、慣れればなんとか使えると思います。それでも電子ペーパー特有の挙動がモッサリした感じは使いにくいですが…。
とはいえ、前回もお話しましたが持ち運びや利便性などの面においては優れもの。非常にコストパフォーマンスのいい買い物をしたなと感じます。1万円ちょっとで本棚まるごと持ち歩けるわけですから。

本を毎月結構読むよ、という方はぜひ購入を検討してみてください。どのモデルがいいかわからない人はこちらをどうぞ。「Kindleのセールやラインナップ、オプションについて」
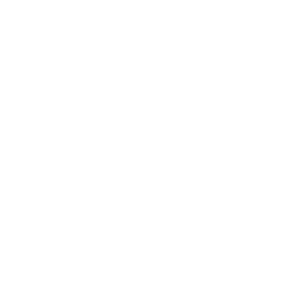



コメント